DK App
Steps for firmware
Download and run the DK App. Connect the DK device via USB to your computer. The DK App should display the device name, its hardware version and the firmware version. Download the required dkf format firmware file on this page below. Click in the DK App "Upload firmware ...", then select the dkf firmware file and click "Upload firmware". The process of updating the board software will start. Do not disconnect the board from USB at this moment.
Firmware update for DK Tank
Additionally, after flashing DK Tank, you may need to update the settings file settings.ini on the microSD card. If necessary, download the settings file corresponding to the firmware version or the version below.
Without replacing the settings.ini file, all the new parameters that appear in the file will be so have a default value. Therefore, you can ignore the update of settings.ini, or add new parameters manually. Information about the added and renamed parameters will be described in the changelog for the new version.
Problem solving
If the update process is interrupted at the time of loading or the firmware is damaged in any other way, the board will not boot or it will be impossible to perform the software update process.
In this case, the DK board must be forced into bootloader mode. To do this, hold down the button on the DK board, then connect the USB cable and apply power. The board will go into bootloader mode, the indicator on the board will blink frequently. Then release the button. The DK App will display the device name as "bootloader". Then you can update the firmware as usual.
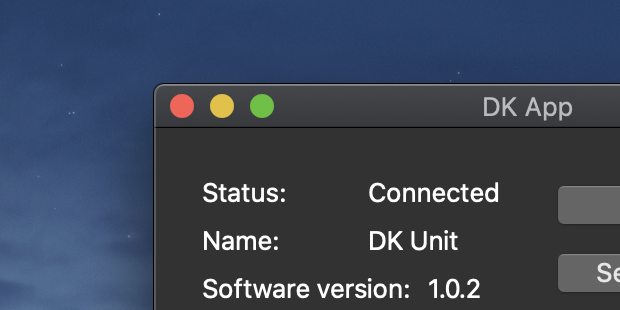
Application DK App
| Firmware version | Description | Download |
|---|---|---|
| 0.1a | First version. | Download for Windows |
Firmware DK Tank
| Firmware version | Changelog | Download |
|---|---|---|
| 1.2.0 |
|
Firmware file DKF Settings file INI |
Firmware DK Unit
| Firmware version | Changelog | Download |
|---|---|---|
| 1.1.0 |
|
Firmware file DKF |
| 1.0.2 |
|
Firmware file DKF |